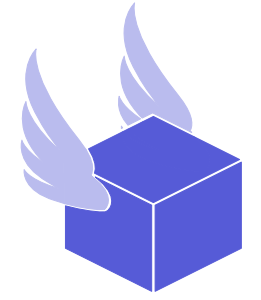So you purchased USPS shipping labels and they are in the wrong layout for printing
How to Fix Label Size Issues on Thryft Ship
No need to stress—this is an easy fix! If your labels aren’t printing in the correct size, follow these simple steps to update your settings and ensure smooth sailing for all future orders.
Step 1: Update Your Default Label Settings
Log in to your Thryft Ship account.
Click on the profile icon in the top-right corner of the screen and select Settings.
Navigate to the Label Info section.
In the “Label Information” area, choose your preferred label dimensions.
Don’t forget to click Save to apply these settings!
This change will automatically apply to all future label orders, so you won’t have to worry about adjusting the label size again.
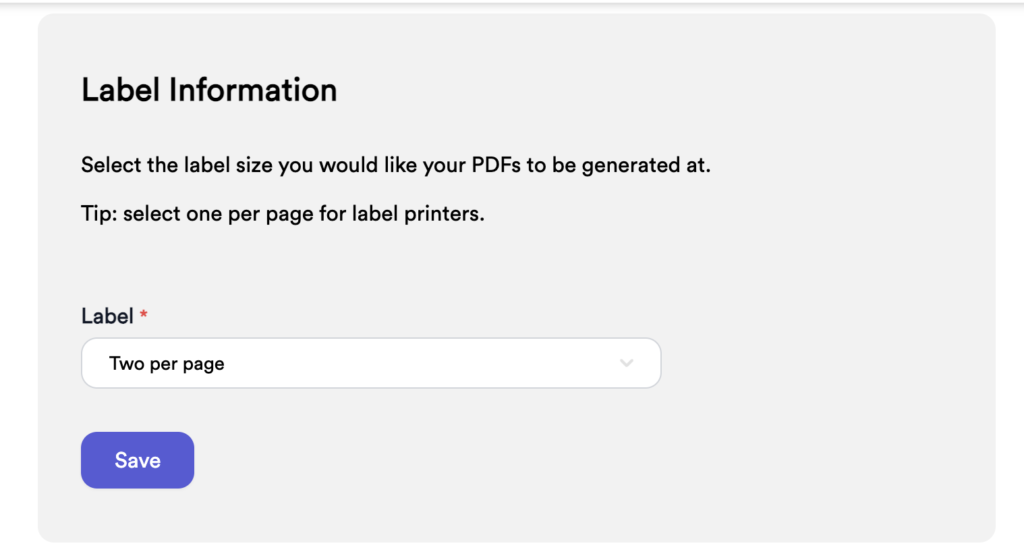
Step 2: Adjust Print Settings for Existing Orders
Unfortunately, updating your label settings only affects future orders—but don’t worry! You can still fix the size of labels you’ve already purchased. Here’s how:
How to reformat labels from one per page to two per page.
If you printed labels in a 4×6 format (one per page) and want to reformat them to letter size (two shipping labels per page), follow these steps:
Open the PDF.
If you’re using Chrome, click the printer icon.
Click More Settings.
Under Pages per Sheet, select 2.
Set the scale to Fit to Printable Area and paper size to Letter (8.5 x 11).
Click Print
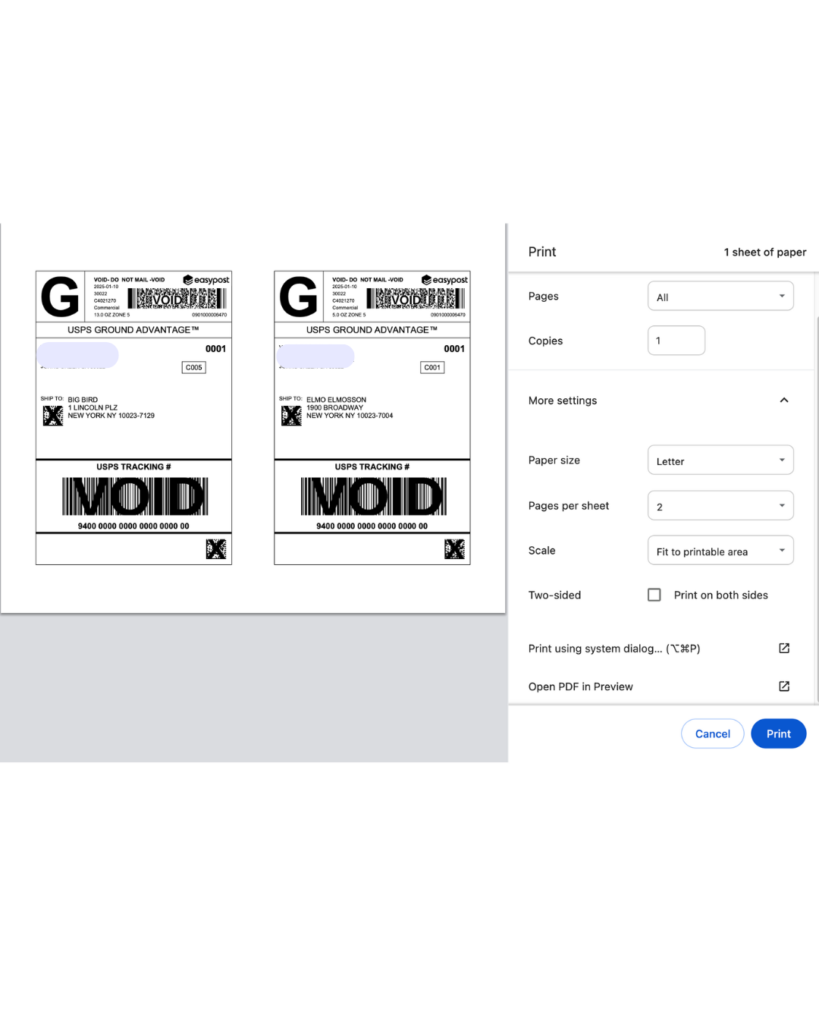
How to reformat shipping labels from two per page to one per page
Currently, the easiest way to reformat two-per-page labels to a single 4×6 label is:
Open the PDF and take screenshots of each label
(Tip: Use Control + Command + 5 on Mac and select “capture selected portion” ).
Select the frame to go around the left label, and click on the screen to create the screen shot. Then click the down arrow to go to the next page and repeat the process.
Screen shot the left-side labels for all pages and then repeat the process for the right-side labels. Once you get into the grove of using this command, the process takes less than a minute.
In finder drag and select all of your screenshots, right click your mouse and select “open with” then select “preview” This combines all of your screenshots into one easy file for printing.
Select Print, and choose these settings:
Dimensions: 4×6
Scale to Fit
Print Entire Image
Print on your label printer or 4×6 label sheets.
Not sure about these instructions? No Worries! Shoot us a DM @ThryftShip or email us at support@thryftship.com and we will help you!